3 способа убрать родительский контроль на смартфоне без пароля
Содержание:
- Родительский контроль на «Андроид» — встроенные функции
- Способ 2: Kaspersky Safe Kids
- Обход родительского контроля на роутере
- Родительский контроль браузеров
- Настройка Семейной безопасности Windows Live
- Через редактор групповых политик
- На BIOS установлен пароль
- Встроенные функции родительского контроля Android
- Kid’s Shell
- Screen Time
- Сторонние приложения родительского контроля на Android
- Родительский контроль на компьютере — как установить на Windows
- Способ 3: Family Link
- Родительский контроль и компьютер
- Как отключить родительский контроль на Андроиде через Плей Маркет?
- Способ 2: Полное удаление учетной записи с повторным добавлением
Родительский контроль на «Андроид» — встроенные функции
Сама система Android (а также встроенные приложения от Google) не очень богата востребованными функциями родительского контроля. Но кое-что можно настроить и не прибегая к сторонним приложениям. Учету поддаются:
- перечень загружаемых приложение;
- список удаляемых программ;
- серфинг;
- временные промежутки использования;
- лимиты по трафику и иным параметрам.
Встроенные функции есть на iPhone-девайсах. Настройки ищите в основном меню под заголовком «Ограничения». Здесь же есть опция полной блокировки в ночное время.
Функция «Блокировка в приложении»
Функция подойдет для самых маленьких. Путь к опции: «Настройки» — «Безопасность» — «Блокировка в приложении». Здесь предлагается сделать отдельный детский профиль с усеченными возможностями, чтобы оградить юного пользователя.
Включение происходит по алгоритму, описанному ниже:
- открываем пункт «Безопасность»;
- нужно отыскать «Блокировку в приложении»
- ключаем эту функцию активацией ползунка;
- запускаем приложение, которое хотим доверить малышу;
- нажимаем на квадратик «Обзор», кликаем по иконке в виде булавки.
Чтобы выйти из режима, достаточно нажать «Назад» и «Обзор».
Более подробная информация о том, каким образом заблокировать телефон от детей дана в видеоролике
Помните, что всю ответственность за поведение ребенка в Интернете несут родители. Поэтому обсуждение основ цифровой грамотности является обязательной темой для обсуждения в семье (также, как и правила дорожного движения).
Способ 2: Kaspersky Safe Kids
Утилита Kaspersky Safe Kids – один из распространенных вариантов настройки и регуляции контроля за содержимым на телефоне при помощи другого устройства. Настройка программы происходит на обоих устройствах – детском и родительском. Разберём поэтапно процесс настройки и отключения.
Чтобы выключить блокировку непосредственно на смартфоне ребёнка, повторите следующее:
Откройте настройки на смартфон ребенка, найдите раздел «Личные данные», в нем разверните пункт «Безопасность». В появившемся списке выберите строку «Администрирование» и зажмите её. В контекстном меню кликните «Администраторы устройства».
В появившемся списке устройств выберите «Kaspersky Safe Kids» и снимите чекпойнт напротив названия. При это на экране появится системное требование ввода пин-кода от учетной записи, которая контролирует блокировщик.
После ввода пароля нажмите кнопку входа. Затем вернитесь в настройки.
Вновь выделите строчку с названием приложения и нажмите кнопку деактивации. Подтвердите отключение через административный доступ к устройству. Это действие отменит защиту программы от удаления.
Вернитесь в параметры устройства, выберите раздел «Устройство», тапните на строку «Приложения» и найдите в перечне программ «Kaspersky Safe Kids».
В карточке приложения нажмите клавишу стирания.
Программа будет стерта из памяти телефона, и установленные с её помощью ограничения также будут сняты.
Также программу можно ограничить или удалить с родительского смартфона.
Для этого необходимо открыть программу на вашем смартфоне и авторизоваться в ней.
Откройте исходную страницу программы и выберите пункт «Обзор». Выберите профиль, который вы хотите перестать контролировать.
В нижней части экрана найдите панель меню, откройте первую вкладки и отыщите блок под названием “использовать устройства”. Нажмите на параметры (иконка в виде шестеренки).
Откройте перечень устройств и выберите контролируемый смартфон. Возле строки контроля устройства переведите ползунок в неактивное состояние. Обязательно перезагрузите устройство для окончательного снятия контроля.
Обход родительского контроля на роутере
Однако не спешите радоваться – родительский контроль вовсе не гарантия того, что всё под контролем. Дети нынче пошли умные, они умеют пользоваться Яндексом и Google и, при наличии навыков обращения с компьютером смогут обойти любые запреты.
Поскольку родительский контроль на роутере настраивается по МАС-адресу, самый простой способ его обойти это МАС-адрес сменить. Сделать это можно без специального программного обеспечения, прямо в интерфейсе Windows.
Для этого надо запустить диспетчер устройств. В интерфейсе Windows 10 для этого можно в строке поиска вписать “диспетчер устройств”. Запускаем найденное приложение.
В диспетчере устройств находим свой сетевой адаптер, кликаем на него правой кнопкой мыши и выбираем «Свойства».
Откроется окно, в котором находим вкладку «Дополнительно», а в ней пункт «Сетевой адрес». В примере, указанном ниже этот пункт обозначен как Network Address. И в поле «Значение» вписываем любой МАС-адрес, отличный от вашего. После этого нажимаем на кнопку “OK”. Всё, ваш компьютер будет входить в интернет без ограничений.
Сменить МАС-адрес на устройстве Android можно с помощью одной из бесплатных утилит.
Если же блокировка доступа настроена по IP-адресу, можно сменить его или же воспользоваться прокси-сервером или VPN.
Так что для полной эффективности родительского контроля необходимо настроить дополнительные сетевые политики. Например, ограничить диапазон IP-адресов или запретить устройствам МАС-адреса которых нет в белом списке, подключаться к роутеру.
Родительский контроль браузеров
Чтобы устранить эти два минуса, нужно настраивать каждый используемый браузер на работу с безопасным контентом вручную. Настройку при этом нужно делать в самом поисковике.
Например, для установки фильтра взрослого контента Яндекс:
- Откройте поисковик в Яндекс.Браузере с помощь любого запроса.
-
Опуститесь в самый низ и выберите «Настройки».
- Далее «Поиск».
-
Выставите метку напротив «Семейный поиск».
В Google делается по аналогии:
-
«Настройки» – «Настройки поиска».
-
Безопасный поиск «Не показывать непристойные результаты».
Не забудьте, что фильтры для поисковиков выставлять надо в каждом браузере отдельно.
Совет! Если вы готовите тематический материал, чтобы выступать с ним перед публикой, рекомендуем ознакомится с предложением аренды конференц залів у Львові.
Настройка Семейной безопасности Windows Live
Управление параметрами Семейной безопасности Windows Live происходит через веб-интерфейс учетной записи . Родитель может оперативно изменить настройки приложения для родительского контроля, войдя в Интернет на страницу сайта в раздел «Семья» с любого устройства.
Для запуска приложения из операционной системы Windows 7 сделайте следующее:
- Войдите в меню «Пуск», далее «Все программы», из папки «Windows Live» запустите «Семейная безопасность Windows Live».
- Использование компонента «Семейная безопасность Windows Live» возможно только при наличии учетной записи ». Введите данные от своей учетной записи (логин и пароль). Если у вас нет учетной записи, создайте новый профиль. Это не займет много времени. Учетную запись Microsoft можно создать заранее.
- В следующем окне выберите учетную запись для контроля. Нажмите на кнопку «Сохранить».
Параметры Семейной безопасности вступят в силу после следующего входа в систему.
Кликните по значку компонента семейной безопасности в области уведомлений. В открывшемся окне нажмите на ссылку famelysafety.microsoft.com.
На официальном сайте введите данные от своей учетной записи для входа в свой профиль на странице сайта.
На веб-странице «Ваша семья» находятся учетные записи всех пользователей компьютера. Первым расположен контролируемый член семьи — учетная запись ребенка.
Отсюда можно скачать приложение Microsoft Launcher для устройства Android, с помощью которого можно отслеживать перемещения детей на карте.
Во вкладке «Недавние действия», в процессе использования родительского контроля, взрослый увидит таймер работы с устройством, историю просмотра веб-страниц, запущенные программы, в какие компьютерные игры играл ребенок. Данные о поведении детей поступают с некоторой задержкой.
Из вкладки «Таймер работы с устройством» родители настраивают параметры расписания для экранного времени. Мы установили свое расписание когда, установили родительский контроль в Windows 7, поэтому здесь появилось ранее созданное расписание экранного времени. Взрослый может в любой момент поменять период времени, когда ребенок может получить возможность проводить время на ПК.
По истечении разрешенного промежутка времени, ребенок будет принудительно выведен из своей учетной записи.
Во вкладке «Ограничение на содержимое» укажите ограничение по возрасту для блокировки нежелательных игр, приложений и мультимедиа.
В разделе «Приложения, игры и мультимедиа» просмотрите разрешенные категории. Родители могут разрешить отдельные приложения или, наоборот, запретить использование программ, добавив их в списки: «Всегда разрешать» или «Всегда запрещать».
В разделе «Просмотр веб-страниц» взрослый устанавливает правила фильтрации интернет трафика для ребенка.
Включите параметр «Блокировать недопустимые веб-сайты». Взрослое содержимое заблокируется с помощью функции SafeSearchc (Безопасный поиск).
Блокировка неприемлемых сайтов в интернете работает в Windows 7 только с браузером Internet Explorer, поэтому в настройках родительского контроля необходимо заблокировать все другие браузеры, установленные на компьютере.
Здесь можно сформировать список всегда разрешенных сайтов, или, наоборот, список всегда запрещенных веб-сайтов. Есть возможность разрешить только некоторые интернет ресурсы, а все остальные сайты заблокировать.
После завершения настроек, перезагрузите компьютер.
В настройках параметров родительского контроля, в разделе «Дополнительные элементы управления» появится элемент «Семейная безопасность Windows Live», в качестве поставщика фильтрации веб-содержимого и отчета о действиях ребенка.
Если ребенок попытается получить доступ к запретной информации, он увидит в браузере запрос разрешения для доступа к сайту.
Через редактор групповых политик
Теперь разберём, как отключить родительский контроль на ОС Windows 7/8/10 чуть более сложным способом – через редактор групповых политик.
- В системный поиск впишите слово «Выполнить» и нажмите «Интер».
- Кликните правой кнопкой мыши по значку с соответствующим обозначением и выберите Run As Administrator (это нужно сделать даже в том случае, если вы находитесь в профиле администратора).
- В появившуюся строку вбейте: gpedit.msc и нажмите ОК.
- Справа вы видите длинный перечень разных разделов – вам нужен Computer configuration, а в нем второй подраздел – Security setting.
- Теперь посмотрите вправо и найдите в списке User Account Control — кликните по нему два раза.
- Выберите Request credentials.
- Теперь нужно отыскать функцию The behavior of the elevation prompt for administrator и открываем её двойным кликом.
- Выставляем настройку Promotion without request.
Теперь перезагрузите ПК и проверьте, как сработала попытка убрать родительский контроль. Если на данном этапе ничего не вышло, не отчаивайтесь — впереди ещё несколько способов.
На BIOS установлен пароль
Бывает и такое. Но мы же проявим смекалку – сбросим его настройки.
- Снимаем боковую крышку системного блока или заднюю крышку ноутбука.
- Находим маленькую батарейку в форме большой таблетки (которые используются в наручных часах).
- Аккуратно изымаем её из посадочного места (гнезда) на насколько секунд.
Этого времени достаточно, чтобы настройки, которые хранятся в энергозависимой памяти, были сброшены.
- Вставляем батарейку обратно и собираем устройство.
Всё должно получиться.
Если родители не очень продвинуты в области информационных технологий, батарейку CMOS можно вообще вытащить, только время на ПК придётся постоянно настраивать, что явно их не устроит и начнётся поиск неисправностей. В итоге выяснится, что батарейка попросту исчезла. Её, кстати, можно и на аналогичную нерабочую заменить. Какое-то время способ будет спасать, но недолго.
Мы привели несколько видов решения проблемы, однако все они требуют наличия прав администратора, что автоматически значит наличие пароля от учёных записей. Последний же вариант является некой хитростью, что позволяет обойти запрет на включение компьютера или ноутбука без каких-либо паролей. Если вам запрещено запускать игры, программы или пользоваться системными приложениями, без прав администратора с этим придётся смириться.
Встроенные функции родительского контроля Android
К сожалению, на момент написания статьи, сама система Android (а также встроенные приложения от Google) не очень богата действительно востребованными функциями родительского контроля. Но кое-что можно настроить и не прибегая к сторонним приложениям. Обновление 2018: стало доступно официальное приложение родительского контроля от Google, рекомендую к использованию: Родительский контроль на телефоне Android в Google Family Link (хотя, методы, описанные ниже, продолжают работать и кто-то может найти их более предпочтительными, также в сторонних решениях есть некоторые дополнительные полезные функции установки ограничений).
Примечание: расположение функций указано для «чистого» Android. На некоторых устройствах с собственными лаунчерами настройки могут находиться в других местах и разделах (например, в «Дополнительно»).
Для самых маленьких — блокировка в приложении
Функция «Блокировка в приложении» позволяет запустить одно приложение на весь экран и запретить переключение на любое другое приложение или «рабочий стол» Android.
Чтобы использовать функцию, выполните следующее:
- Зайдите в Настройки — Безопасность — Блокировка в приложении.
- Включите опцию (предварительно прочитав о ее использовании).
- Запустите нужное приложение и нажмите кнопку «Обзор» (квадратик), слегка потяните приложение вверх и нажмите по изображенной «Булавке».
В итоге, использование Android будет ограничено этим приложением, пока вы не отключите блокировку: для этого нажмите и удерживайте кнопки «Назад» и «Обзор».
Родительский контроль в Play Маркет
Google Play Маркет позволяет настроить родительский контроль для ограничения установки и покупки приложений.
- Нажмите кнопку «Меню» в Play Маркет и откройте настройки.
- Откройте пункт «Родительский контроль» и переведите его в положение «Вкл», задайте пин-код.
- Установите ограничения по фильтрации Игр и приложений, Фильмов и Музыки по возрасту.
- Чтобы запретить покупать платные приложения без ввода пароля учетной записи Google в настройках Play Маркет используйте пункт «Аутентификация при покупке».
Родительский контроль в YouTube
Настройки YouTube позволяют частично ограничить неприемлемые видео для ваших детей: в приложении YouTube нажмите по кнопке меню, выберите «Настройки» — «Общие» и включите пункт «Безопасный режим».
Также, в Google Play есть отдельное приложение от Google — «YouTube для детей», где этот параметр по умолчанию включен и его нельзя переключить обратно.
Пользователи
Android позволяет создать несколько учетных записей пользователей в «Настройки» — «Пользователи».
В общем случае (за исключением профилей с ограниченным доступом, которые мало где доступны), установить дополнительные ограничения для второго пользователя не получится, но функция все равно может быть полезной:
- Настройки приложений сохраняются отдельно для разных пользователей, т.е. для пользователя, являющимся владельцем вы можете не задавать параметров родительского контроля, а просто заблокировать его паролем (см. Как поставить пароль на Android), а ребенку разрешить вход только под вторым пользователем.
- Платежные данные, пароли и прочее также хранятся отдельно для разных пользователей (т.е. вы можете ограничить покупки в Play Маркет просто не добавляя платежных данных во втором профиле).
Примечание: при использовании нескольких учетных записей, установка, удаление или отключение приложений отражается во всех учетных записях Android.
Ограниченные профили пользователей на Android
Уже достаточно давно на Android была представлена функция создания ограниченного профиля пользователя, позволяющая использовать встроенные функции родительского контроля (например, запрет запуска приложений), однако по какой-то причине она не нашла своего развития и на настоящий момент доступна только на некоторых планшетах (на телефонах — нет).
Опция находится в «Настройки» — «Пользователи» — «Добавить пользователя/профиль» — «Профиль с ограниченным доступом» (если такой опции нет, а сразу запускается создание профиля, это означает, что на вашем устройстве функция не поддерживается).
Kid’s Shell
Скачать на телефон родительский контроль вы можете в Google Play. Kid’s Shell – лаунчер, который позволяет запускать только разрешенные игры и приложения на телефоне. В результате в смартфоне малыша создается безопасная зона.
Среди основных функций этой программы выделяют:
- детский режим, позволяющий запускать только приложения, разрешенные родителями;
- блокировку перехода по баннерам и рекламным ссылкам, использования Google Play;
- запрет на совершение покупок внутри программ;
- установка математического пароля, чтобы выйти из оболочки.
Само приложение бесплатное, отдельно можно приобрести расширенную версию, чтобы настраивать рабочие столы, запрещать доступ в интернет, ограничивать время работы смартфона и встроенного в телефон плеера.
Screen Time
Плюсы и минусы
В то время, пока ребенок находится в школе, родитель может ограничивать для него все действия в мобильном устройстве.
Есть функция, благодаря которой пользователь сможет заблокировать любое приложение.
Родитель может отключить работу телефона ребенка, просто нажав на специальную кнопку через свой девайс.
Иногда программа может выдавать ошибки.
Может возникнуть проблема в процессе приобретения подписки.
Точность отслеживания местоположения ребенка
5
Быстрота работы приложения
8
Интерфейс
7
Итого
6.7
| Преимущества | Недостатки |
| Во то время, пока ребенок находится в школе, родитель может ограничивать для него все действия в мобильном устройстве. | Иногда программа может выдавать ошибки. |
| Есть функция, благодаря которой пользователь сможет заблокировать любое приложение. | Может возникнуть проблема в процессе приобретения подписки. |
| Родитель может отключить работу телефона ребенка, просто нажав на специальную кнопку через свой девайс. |
| Характеристики | Оценка |
| Точность отслеживания местоположения ребенка. | 5/10 |
| Быстрота работы приложения. | 8/10 |
| Интерфейс. | 7/10 |
Сторонние приложения родительского контроля на Android
Учитывая востребованность функций родительского контроля и то, что собственных средст Android пока недостаточно для того, чтобы полноценно их реализовать, неудивительно, что в Play Маркет есть множество приложений для родительского контроля. Далее — о двух таких приложениях на русском языке и с положительными отзывами пользователей.
Kaspersky Safe Kids
Первое из приложений, возможно, самое удобное для русскоязычного пользователя — Kaspersky Safe Kids. В бесплатной версии поддерживается множество необходимых функций (блокировка приложений, сайтов, отслеживание использования телефона или планшета, ограничение времени использования), часть функций (определение местоположения, отслеживание активности ВК, мониторинг звонков и СМС и некоторые другие) доступны платно. При этом, даже в бесплатной версии, родительский контроль Kaspersky Safe Kids предоставляет достаточно широкие возможности.
Использование приложения выглядит следующим образом:
- Установка Kaspersky Safe Kids на Android устройстве ребенка с настройками возраста и имени ребенка, создание учетной записи родителя (или вход в нее), предоставление необходимых разрешений Android (позволяют приложению осуществлять контроль над устройством и запрещают его удаление).
- Установка приложения на устройство родителя (с настройками для родителя) или вход на сайт my.kaspersky.com/MyKids для отслеживания деятельности детей и установки правил использования приложений, интернета и устройства.
При условии наличия подключения к Интернету на устройстве ребенка, изменения параметров родительского контроля, применяемые родителем на сайте или в приложении на своем устройстве, незамедлительно отражаются на устройстве ребенка, позволяя оградить его от нежелательного содержимого сети и не только.
Несколько скриншотов из консоли родителя в Safe Kids:
- Ограничение времени работы
- Ограничение времени работы с приложениями
- Сообщение о запрете приложения на Android устройстве
- Ограничения сайтов
https://play.google.com/store/apps/details?id=com.kaspersky.safekids
Родительский контроль Screen Time
Еще одно приложение родительского контроля, имеющее интерфейс на русском языке и, в основном, положительные отзывы — Screen Time.
Настройка и использование приложения происходит почти тем же образом, что и для Kaspersky Safe Kids, отличие в доступе к функциям: у Касперского многие функции доступны бесплатно и бессрочно, в Screen Time — все функции доступны бесплатно 14 дней, после чего остаются только базовые функции сводящиеся к истории посещения сайтов и поиска в Интернете.
Тем не менее, если первый вариант вам не подошел, можно попробовать и Screen Time в течение двух недель.
Родительский контроль на компьютере — как установить на Windows
Рассмотрим, как это делать на примере операционной системы Windows — десятой и седьмой ее версиях. На данный момент именно их чаще всего можно встретить на компьютерах и ноутбуках.
Важно! В Виндовс 10 для работы данной функции необходимо, чтобы на компьютере было интернет соединение. Если вам это не подходит — можно воспользоваться специальными программами для этих целей, они дают еще больше возможностей
Читайте об это ниже.
Родительский контроль Windows 10
В Windows 10 для управления РК обязательно наличие учетной записи в Майкрософт, как для вас, так и для ребенка. Создайте их по адресу — https://signup.live.com/.
После регистрации, необходимо открыть параметры системы. Нажмите клавиши «WIN + I» и в открывшемся окне откройте раздел «Учетные записи».
На открывшейся странице поставьте галочку у пункта «Добавить учетную запись ребенка», введите емейл его учетной записи, который вы создали и нажмите на «Далее».
Если вашему ребенку меньше 8 лет, то система автоматически поставит повышенные меры безопасности. Но, их можно изменить вручную.
Управление родительским контролем Windows 10
Откройте в браузере страницу — https://account.microsoft.com/family/ и авторизуйтесь со своей учетной записью. Здесь можно увидеть последние действия, которые совершались ребенком, время использования устройства, ограничить использование игр и сайтов и т.д. В первую очередь зайдите в «Недавние действия» и включите «Отчеты о действиях».
Далее, на этой же странице можно будет просматривать, какой софт запускался, список посещаемых сайтов. Чтобы ограничить посещение каких-либо сайтов, перейдите по пункту «Ограничения на содержание» и установите ползунок у «Блокировать недопустимые веб-сайты» во включенное состояние.
Далее просто введите адреса сайтов, которые вы не хотите, чтобы можно было посещать. Остальные настройки производятся по тому же принципу.
Родительский контроль Windows 7
Откройте панель управления Виндовс из меню пуск, переключитесь на крупные значки и перейдите в раздел «Родительский контроль».
В открывшемся окне кликните по кнопке создания новой учетной записи, после чего введите имя нового пользователя и создайте ее.
Новый аккаунт будет создан, откройте его и поставьте галочку у пункта включения родительского контроля. Станут доступны параметры его настройки.
Управление родительским контролем Windows 7
В этом же окне можно будет контролировать:
- Время, проводимое за ПК, ограничивать его
- Управлять доступом к играм
- Блокировать определенное программное обеспечение на ПК, чтобы оно не запускалось
К сожалению, в Виндовс 7 не так много возможностей по настройке РК. Поэтому я все-таки рекомендую использовать программы для этих целей, подробнее об этом будет ниже.
Способ 3: Family Link
Данное приложение помогает контролировать телефон вашего ребенка. Им можно управлять только со смартфона администратора. Чтобы отключить сервис, необходимо удалить родительский профиль. Чтобы сделать это, повторите следующее.
Откройте на своем смартфоне утилиту Family Link, в верхней части начальной страницы отыщите иконку меню. В меню выберите семейный блок, в списке профилей выберите необходимый.
На следующей странице тапните кнопку меню, пролистайте страницу вниз до строки «Информация об аккаунте».
Открывшееся окно пролистайте вниз до надписи «Удалить аккаунт».
После завершения процесса на контролируемом смартфоне деактивируется Google-профиль.
Родительский контроль и компьютер
ПК полон соблазнов для детей — игры, интернет, соц. сети. Если требуется граничить ребёнка от сайтов с контентом 18+, тогда подойдёт родительский контроль Яндекс Браузер — решение универсальное для всех операционных систем. Для использования этой функции потребуется в сетевых настройках компьютера установить:
- основной DNS- сервер: 77.88.8.7
- дополнительный DNS- сервер: 77.88.8.3
После этого трафик будет фильтроваться через DNS- сервера Яндекс. Если требуется более жёсткие ограничения, тогда стоит воспользоваться встроенным функционалом операционных систем.
#1 ПК Windows
Есть два способа установить родительский контроль на компьютере Windows 10/7: настройка через операционную систему или через учётную запись от Microsoft. Для использования встроенных средств операционной системы потребуется создать для ребёнка отдельную учётную запись:
- Через поиск в меню «Пуск» найти раздел «Учётные записи» .
- В разделе «Семейная безопасность» («Семья и другие люди») создать новую учётку для ребёнка. Надо следовать подсказкам, стоит указать настоящую дату рождения — это упростит дальнейшие фильтры контента по возрасту.
В конце поставить флажок «Учётная запись ребёнка» .
Два важных момента:
- Детская учётка не должна иметь прав администратора;
- Все учётки, кроме детских, должны быть защищены сложным паролем, чтобы ребёнок не мог обойти ограничения.
После включения родительского контроля система предложит настроить таймер работы системы, разрешённые сайты и приложения.
При настройке с помощью учётной записи Microsoft потребуется создать новую почту для ребёнка и привязать её к родительской (новой или существующей). Такая привязка позволяет отслеживать время, проведённое в интернете или в играх, а также ограничивать доступ к сайтам 18+. Это удобно, когда надо настроить РК на нескольких устройствах, например, включить родительский контроль на планшете и домашнем компьютере.
#2 ПК Linux и Mac OS
На Mac OS реализована возможность ограничить доступ к сайтам и играм через меню «Пользователи и группы» (в настройках ПК).
После создания новой учётки потребуется поставить флажок «Включить родительский контроль» и снять ограничение на внесение изменений.
Теперь в каждой вкладке можно установить нужные параметры:
- доступ к камере;
- Game Center: добавление друзей и участие нескольких пользователей;
- настройка перечня разрешённых программ;
- ограничение контактов в почте;
- ограничение посещения сайтов;
- лимитирование времени использования ПК;
- запрет на покупки в iTunes.
В Linux нет встроенных возможностей, как правило, используют сторонние программы, например, Nanny Parental Control или GNOME Nanny.
Как отключить родительский контроль на Андроиде через Плей Маркет?
Практически любой современный ребёнок пользуется возможностями Play-маркета, ведь на нём собраны миллионы разнообразных игрушек и программ. Разумеется, не каждая из них предназначена для самых маленьких пользователей. Чтобы позаботиться о сохранении важных данных на телефоне родителя, обезопасить малыша от случайного просмотра нежелательного контента и исключить списания с личного баланса из-за виртуальной покупки каких-либо апдейтов, компания Гугл позволяет контролировать все устройства, привязанные к единому Google аккаунту. Разберём, как полностью деактивировать рассматриваемую нами опцию.
- Тапните по иконке маркета;
- Кликнув вверху слева по значку в виде трёх полосок, зайдите в меню настроек;
- Найдите строку с родительским контролем в блоке «Личные», там же расположена интересующая нас функция;
- Измените положение ползунка на позицию ВЫКЛ;
- Чтобы изменения вступили в силу, обязательно подтвердите действие с помощью PIN-кода, назначенного при включении опции;
- Теперь процедуру деактивации можно считать завершенной.
Способ 2: Полное удаление учетной записи с повторным добавлением
Дело в том, что добавленную учетную запись ребенка не получится так просто перевести во взрослую, поскольку все зависит от указанного при регистрации возраста. Из-за этого остается только удалить ее и повторно добавить, но уже как обычный профиль, к которому по умолчанию не будут применяться вообще никакие ограничения. Эта процедура выполняется буквально в несколько кликов и выглядит так:
- В том же меню «Учетные записи» нажмите по надписи «Управление семейными настройками через Интернет», чтобы открыть страницу с параметрами.

После этого возле нужной учетной записи разверните список «Дополнительные параметры».

В появившемся списке отыщите «Удалить из семейной группы».

Закройте браузер и вернитесь к окну «Параметры». Как видно, профиль ребенка здесь больше не отображается. Теперь вам нужно нажать на «Добавить пользователя для этого компьютера».

Заполните появившуюся на экране форму, введя электронный адрес или создав новые данные.
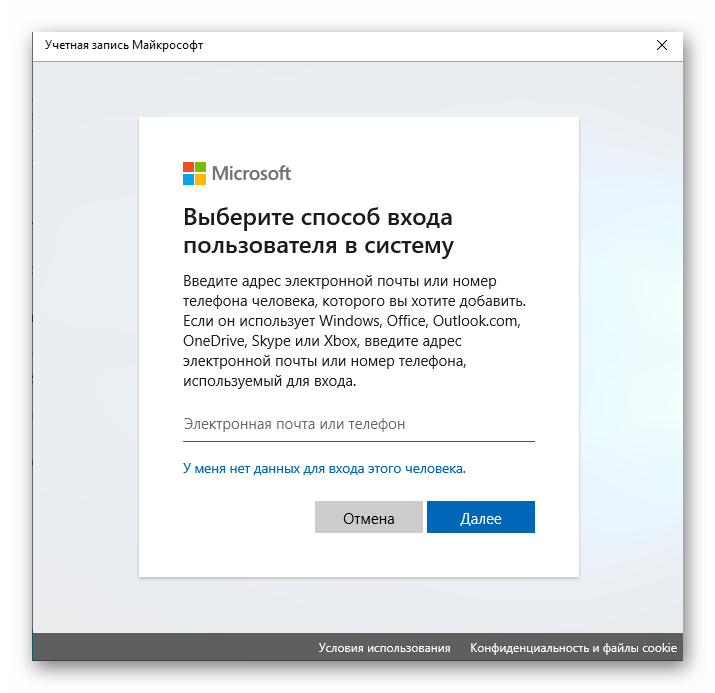
После успешного добавления нового юзера он сможет выполнять вход в систему при ее загрузке и управлять всеми нужными файлами и программами. В семейную группу такой профиль входить не будет, поэтому ограничения через сайт на него установить не получится. В данном случае это производится администратором путем редактирования локальных групповых политик.
Только что мы разобрались с темой отключения родительского контроля в Windows 10. Если вам повторно потребуется его активировать для какой-то учетной записи, рекомендуем прочесть детальную инструкцию на нашем сайте, чтобы при выполнении этой задачи учитывать абсолютно все нюансы.
Подробнее: Особенности «Родительского контроля» в Windows 10
Опишите, что у вас не получилось.
Наши специалисты постараются ответить максимально быстро.







