Родительский контроль на андроид
Содержание:
- Зачем контролировать ребенка через его телефон
- Kaspersky Safe Kids
- Screen Time
- Программы для родительского контроля — Лучшие
- Параметры, предлагаемые ОС
- Сторонние приложения родительского контроля на Andro >
- Дополнительная информация
- Отключение родительского контроля на Android
- Настройка Семейной безопасности Windows Live
- Windows
- Kid’s Shell
- Обзор лучших приложения для родительского контроля
- Программы для блокировки сайтов от детей
- Контроль средствами антивирусов
- Советы родителям
Зачем контролировать ребенка через его телефон
Если смартфон постоянно находится у школьника, то устройство позволит узнать об отпрыске практически все, причем, абсолютно законным путем. Девайс пригодится в следующих ситуациях:
- Большинство детей после школы идут домой самостоятельно, посещают секции или кружки, поэтому отслеживание того, где находится ребенок, пригодится родителям. Так можно убедиться, что школьник дошел до места или до дома.
- С помощью смартфона можно удаленно отключать интернет, блокировать нежелательные приложения.
- Родитель перестанет, видимо, контролировать отпрыска, исчезнут раздражающие вопросы — «Ты где?», «Ты сделал уроки?», «Чем сейчас занимаешься?» и прочие. Все это можно будет узнать абсолютно законным способом через свой смартфон, бесплатно и без ограничений.
Если вас волнует этично-нравственная сторона вопроса — «А красиво ли поступать таким образом?», то стоит подумать, что в такой позиции больше плюсов, чем минусов. Лучше заранее предусмотреть неприятные ситуации, и предотвратить их вовремя, чем потом разбирать последствия. Вы просто исполняете свой родительский долг — следите за своими детьми.
Kaspersky Safe Kids
Признается пользователями одним из самых удобных. Русифицированная бесплатная версия имеет все необходимые функции:
- контроль над использованием устройства;
- ограничение времени, проводимого с планшетом (телефоном);
- блокировка приложений и веб-ресурсов;
- консультацию психолога в режиме «вопрос-ответ».
В платной версии становятся доступны и другие возможности:
Чтобы настроить родительский контроль интернета, необходимо установить приложение на телефоне родителя и ребенка.
Шаг 1. Создаем аккаунт родителя
- Загрузите приложение через Play Маркет.
- Установите Kaspersky Safe Kids на своем устройстве (откудабудет осуществляться удаленный контроль).
- Примите условия и соглашения, прочитав текст и нажав Подтвердить.
- Дайте приложению запрашиваемые разрешения.
- Создайте учетную запись в My Kaspersky, нажав на кнопку Создать учетную запись.
- Войдите в учетную запись.
- Создайте 4-значный код доступа.
Шаг 2. Настраиваем родительский доступ на телефоне
- Загрузите программу на устройство ребенка.
- Установите необходимые правила пользования устройством, Интернетом и приложениями через родительский аккаунт.
Как убрать родительский контроль
Есть два способа полностью отключить родительский контроль (временно или поностью):
- Деинсталлировать приложение Kaspersky Safe Kids на мобильном устройстве ребенка;
- Через настройки в родительском аккаунте убрать ограничения доступа на телефоне с ограничениями.
|
Преимущества |
Недостатки |
|
|
Screen Time
Благодаря данной программе, родители смогут следить и регулировать время чада. Приложение имеет две части: основная и вспомогательная – Screen Time Companion, она инсталлируется на гаджет ребенку. Программа разрешает следить за активностью на смартфоне детей: узнавать количество времени, выделяемого приложениям, какие игры открываются, что слушает и чему отдаёт предпочтение в видео.
Несколько основных функций:
- блокировка отдельных приложений;
- выявление продолжительности и времени суток работы программ;
- в процессе занятий запрет на пользование сети;
- возможность внесения дополнительного времени работы для задач.
Чтобы закрыть доступ или ограничить время совсем, нет нужды забирать телефон у ребенка, надо всего лишь нажать на своем смартфоне соответствующие управляющие кнопки.
Программы для родительского контроля — Лучшие
Родительский контроль с помощью программ — это отличное решение обезопасить своих детей от вредоносных сайтов, социальных групп и нежелательного общения в интернете.
Kaspersky Safe Kids
Адрес: Kaspersky Safe KidsПоддержка: Windows, Mac OS, IOS и Android
Одно из самых лучших и безопасных решений. Работает на компьютерах, ноутбуках, смартфонах и планшетах. Бесплатная версия предлагает осуществлять контролирование активности в интернете, использования им программ, и времени, которое ребенок проводит за устройством.
В полной версии есть возможность отслеживания местоположения, контролирования активности в соц. сетях, уведомлений в реальном времени. Софт действительно заслуживает своей популярности, однозначно рекомендовано всем.
Time Boss
Лицензия: Time Boss и Time Boss ProАдрес: http://nicekit.ru/products.phpПоддержка: Windows
Отличная программа для защиты ваших детей от негативного контента и переутомления за работой перед компьютером. ПО отлично защищено от попыток его выключить, так что будьте уверены, что удалить его не получиться.
Софт способен ограничивать время, которое ребенок проводит за компьютером, блокировать нежелательные игры, программы и сайты. Может работать в невидимом режиме, так, что сидящий за компьютером даже не поймет, что такая программа запущена. Действительно заслуживающее внимания ПО, которое отлично справляется со своими задачами.
ContentWasher
Лицензия: ContentWasherАдрес: http://www.contentwasher.ru/Поддержка: Виндовс
ПО полностью на русском языке. Акцент сделан именно на безопасность детей при серфинге в интернете. Но можно запрещать к запуску и определённый софт.
Фильтрует интернет-трафик, как входящий, так и исходящий. Блокирует большинство опасных для детей сайтов. Проверяет, чтобы по почте не просочились непотребные материалы.
WinLock
Лицензия: WinLockАдрес: https://www.crystaloffice.com/winlock/Поддержка: Виндовс
Очень популярное программное обеспечение с отличным функционалом. Позволяет управлять программами, блокировать определенные папки, диски.
Имеет множество функций: ограничение по времени, блокировка сайтов, игр и приложений. Можно настроить вариант безопасного серфинга в интернете и т.д.
KidLogger
Лицензия: KidLoggerАдрес: https://kidlogger.net/Поддержка: Виндовс, Mac OS, IOS и Android
Отличное мульти-платформенное приложение, которое работает на всех популярных платформах и устройствах. Позволяет осуществлять контролирование за тем, чем занимается ваш ребенок за своим компьютером, смартфоном или планшетом.
Показывает сколько времени он проводит за ПК, какие программы и приложения использует. Какие сайты посещает и с кем общается. Показывает на карте места, которые он посещает, какие делает фотографии и что вообще пишет. Но, к сожалению, есть один минус — нет возможности управления доступом, аппаратом и другим функциями, как в другом ПО, можно только смотреть активность.
Родительский контроль — Яндекс DNS
Для ограничения посещения сайтов со взрослым контентом, можно использовать Яндекс DNS — https://dns.yandex.ru/. Есть три варианта на выбор: Обычный, Безопасный и Семейный. Чтобы запретить доступ к порталам для взрослых, выберите вариант — семейный. Таким образом установив эти ДНС сервера, независимо от того, каким браузером будет пользоваться ребенок, например, Яндекс Браузером — в любом случае все нежелательные сайты будут блокироваться.
Подробнее про ДНС, читайте в статье — dns сервер. Оттуда вы узнаете, что это такое, как их посмотреть и как менять.
В заключение
Как видите есть множество вариантов для контролирования времяпровождения своих детей. О том, как это сделать на смартфонах, будет описано в следующем материале.
Параметры, предлагаемые ОС
На аппаратах с операционкой Android (4.3 и выше), есть возможность создания аккаунтов с ограничением прав. Сделать это довольно просто:
- заходите в настройки;
- выбираете подпункт «Пользователи»;
- кликаете клавишу добавления пользователя и выбираете нужный профайл с ограниченным выходом;
- выполняете настройку учетной записи путем выбора софта, недоступного для малолетних юзеров, включая Гугл Плей.
Такая созданная учетка позволит детишкам самим выполнить настройку оформления начальной странички. Но при этом во время активации большей части игрового софта, на смартфон поступят определенные ограничения или абсолютно отключится доступ. К примеру, если не хочется, чтобы дети заходили в Сеть, следует ограничить «общение» с браузерами. Защититься от ненужных приобретений можно путем установки защитного кода на Гугл Плей или настройки возрастных ограничений, так что «взрослые» продукты будут вне зоны доступа.
К сожалению, в самых новых версиях Android подобный функционал уже недоступен. Но в параметрах гаджета можно поискать раздел «Защита» для установки пароля на определенные приложения.
Поставить на Андроид родительский контроль без скачивания специализированного ПО получится как на планшетах, так и на телефонах, имеющих прошивку CyanogenMod. Для перехода на профайл с ограничениями, необходимо кликнуть всего одну клавишу. Все основные настройки выполняются в системных параметрах.
Сторонние приложения родительского контроля на Andro >
Учитывая востребованность функций родительского контроля и то, что собственных средст Android пока недостаточно для того, чтобы полноценно их реализовать, неудивительно, что в Play Маркет есть множество приложений для родительского контроля. Далее — о двух таких приложениях на русском языке и с положительными отзывами пользователей.
Kaspersky Safe K >Первое из приложений, возможно, самое удобное для русскоязычного пользователя — Kaspersky Safe Kids. В бесплатной версии поддерживается множество необходимых функций (блокировка приложений, сайтов, отслеживание использования телефона или планшета, ограничение времени использования), часть функций (определение местоположения, отслеживание активности ВК, мониторинг звонков и СМС и некоторые другие) доступны платно. При этом, даже в бесплатной версии, родительский контроль Kaspersky Safe Kids предоставляет достаточно широкие возможности.
Использование приложения выглядит следующим образом:
- Установка Kaspersky Safe K >При условии наличия подключения к Интернету на устройстве ребенка, изменения параметров родительского контроля, применяемые родителем на сайте или в приложении на своем устройстве, незамедлительно отражаются на устройстве ребенка, позволяя оградить его от нежелательного содержимого сети и не только.
Несколько скриншотов из консоли родителя в Safe Kids:
- Ограничение времени работы
Настройка и использование приложения происходит почти тем же образом, что и для Kaspersky Safe Kids, отличие в доступе к функциям: у Касперского многие функции доступны бесплатно и бессрочно, в Screen Time — все функции доступны бесплатно 14 дней, после чего остаются только базовые функции сводящиеся к истории посещения сайтов и поиска в Интернете.
Тем не менее, если первый вариант вам не подошел, можно попробовать и Screen Time в течение двух недель.
Дополнительная информация
В завершение — некоторые дополнительные сведения, которые могут оказаться полезными в контексте осуществления родительского контроля на Android.
Обычно родительский контроль ставят на смартфоны и планшеты детей, чтобы регулировать времяпрепровождение ребёнка в сети, исключить посещение определённых сайтов и загрузку приложений. Иногда люди по ошибке активируют подобный режим в своём смартфоне и лишаются доступа на некоторые ресурсы. Если данная мера не нужна, её можно отключить – далее вы узнаете, как это сделать.
Отключение родительского контроля на Android
Алгоритм действий при отключении родительского контроля зависит от того, какими средствами воспользовались для его активации: стандартными возможностями телефона или же другими сервисами. В некоторых случаях выключить (или взломать) опцию в подчинённом устройстве не получится – нужно сбросить соответствующие настройки в контролирующем гаджете.
Google play
Если возникли проблемы с доступом в Google Play с планшета или смартфона, нужно сделать следующее:
- Откройте приложение.
- Загляните в разделы Settings-Personal-Parental controls.
- Если опция включена, у вас потребуют установленный код – введите его.
- Далее вы можете сдвинуть ползунок, чтобы деактивировать контроль в целом, либо снять флажки с отдельных элементов: игр, фильмов, приложений, книг и т. п.
Включение и выключение контроля в настройках в Google Play
Kaspersky safe kids
Сервис от лаборатории Касперского сложнее и требует задействования двух устройств: телефона ребёнка и родителя. И на тот, и на другой скачивается одноимённое приложение. На сайте нужно завести аккаунт и выставить необходимые настройки. Контроль отключается в несколько этапов, давайте подробно разберём, как его удалить. Возможно два варианта:
Настройка Семейной безопасности Windows Live
Управление параметрами Семейной безопасности Windows Live происходит через веб-интерфейс учетной записи . Родитель может оперативно изменить настройки приложения для родительского контроля, войдя в Интернет на страницу сайта в раздел «Семья» с любого устройства.
Для запуска приложения из операционной системы Windows 7 сделайте следующее:
- Войдите в меню «Пуск», далее «Все программы», из папки «Windows Live» запустите «Семейная безопасность Windows Live».
- Использование компонента «Семейная безопасность Windows Live» возможно только при наличии учетной записи ». Введите данные от своей учетной записи (логин и пароль). Если у вас нет учетной записи, создайте новый профиль. Это не займет много времени. Учетную запись Microsoft можно создать заранее.
- В следующем окне выберите учетную запись для контроля. Нажмите на кнопку «Сохранить».
Параметры Семейной безопасности вступят в силу после следующего входа в систему.
Кликните по значку компонента семейной безопасности в области уведомлений. В открывшемся окне нажмите на ссылку famelysafety.microsoft.com.
На официальном сайте введите данные от своей учетной записи для входа в свой профиль на странице сайта.
На веб-странице «Ваша семья» находятся учетные записи всех пользователей компьютера. Первым расположен контролируемый член семьи — учетная запись ребенка.
Отсюда можно скачать приложение Microsoft Launcher для устройства Android, с помощью которого можно отслеживать перемещения детей на карте.
Во вкладке «Недавние действия», в процессе использования родительского контроля, взрослый увидит таймер работы с устройством, историю просмотра веб-страниц, запущенные программы, в какие компьютерные игры играл ребенок. Данные о поведении детей поступают с некоторой задержкой.
Из вкладки «Таймер работы с устройством» родители настраивают параметры расписания для экранного времени. Мы установили свое расписание когда, установили родительский контроль в Windows 7, поэтому здесь появилось ранее созданное расписание экранного времени. Взрослый может в любой момент поменять период времени, когда ребенок может получить возможность проводить время на ПК.
По истечении разрешенного промежутка времени, ребенок будет принудительно выведен из своей учетной записи.
Во вкладке «Ограничение на содержимое» укажите ограничение по возрасту для блокировки нежелательных игр, приложений и мультимедиа.
В разделе «Приложения, игры и мультимедиа» просмотрите разрешенные категории. Родители могут разрешить отдельные приложения или, наоборот, запретить использование программ, добавив их в списки: «Всегда разрешать» или «Всегда запрещать».
В разделе «Просмотр веб-страниц» взрослый устанавливает правила фильтрации интернет трафика для ребенка.
Включите параметр «Блокировать недопустимые веб-сайты». Взрослое содержимое заблокируется с помощью функции SafeSearchc (Безопасный поиск).
Блокировка неприемлемых сайтов в интернете работает в Windows 7 только с браузером Internet Explorer, поэтому в настройках родительского контроля необходимо заблокировать все другие браузеры, установленные на компьютере.
Здесь можно сформировать список всегда разрешенных сайтов, или, наоборот, список всегда запрещенных веб-сайтов. Есть возможность разрешить только некоторые интернет ресурсы, а все остальные сайты заблокировать.
После завершения настроек, перезагрузите компьютер.
В настройках параметров родительского контроля, в разделе «Дополнительные элементы управления» появится элемент «Семейная безопасность Windows Live», в качестве поставщика фильтрации веб-содержимого и отчета о действиях ребенка.
Если ребенок попытается получить доступ к запретной информации, он увидит в браузере запрос разрешения для доступа к сайту.
Windows
Родительский контроль в Виндовс доступен как стандартная функция операционной системы.
Во всех версиях ОС Windows есть возможность настройки Parental Control.
Характеристики функции:
- Запись всех действий за компьютером в форме отдельного отчета. Вы в любой момент можете зайти под учетной записью админа увидеть всю информацию об использовании браузера, игр и других программ. Это позволяет проанализировать, как именно нужно выставлять ограничения;
- Контроль установки игр. Перед запуском инсталлятора с любой игрой или приложением, родительский контроль проверит, нет ли возрастных ограничений у софта. Если же ребёнок пытается установить программу с высоким возрастным рейтингом, ОС выдаст ошибку установки и пользователь не догадается, что действие ограничил родительский контроль;
- Формирование списка запрещенных сайтов или разрешённых ресурсов. Вы сами можете создавать перечень URL, на которые ребёнку разрешено заходить или же воспользоваться встроенной библиотекой ссылок на сайты, к которым доступ будет заблокирован;
- Своевременное отключение компьютера. Если вы не можете договориться с ребенком об оптимальном времени завершения игр на компьютере, просто воспользуйтесь функцией электронного журнала работы. Вы выбираете дату в календаре, имя пользователя и указываете, в какие часы компьютер может быть включён. К примеру, если вы разрешили играть в игры только до 17:00, то ровно в это время компьютер автоматически выключится. Повторно включить его у ребенка получится, но зайти в свою учетную запись не выйдет.
Как настроить стандартный Родительский контроль?
В Windows опция родительского контроля включается и настраивается следующим образом:
Откройте поле поиска внизу панели задач и введите «Параметры для семьи». Кликните на найденный пункт настроек;
Рис.2
В новом окне вы получите доступ ко всем функциям, которые упростят работу с компьютером. В разделе «Родительский контроль» выполните настройку нужного ограничения – защита в интернете, настройка времени работы, формирование отчётов, ограничение на покупку игр и прочее.
Рис.3
Авторизуйтесь в своей учетной записи и добавьте членов семьи.
Далее в вашем аккаунте вы сможете настроить все ограничения, и они автоматически синхронизируются с вашим компьютером.
Рис.4
Полезная информация:
Советуем воспользоваться программой SkyDNS. Эта программа блокирует доступ к нежелательным сайтам и ресурсам. Удобная программа, заменяющая родительский контроль.
Child Web Guardian
Child Web Guardian – это программа, которая позволит полностью организовать параметры контроля за другим пользователем ПК.
Обратите внимание, приложение запускается и настраивается только с учетной записи администратора. После установки и регистрации вы сможете выбрать нужный тип профиля другого пользователя:
После установки и регистрации вы сможете выбрать нужный тип профиля другого пользователя:
- «Домашний»;
- «Школьный компьютер»;
- «Офис».
В зависимости от типа аккаунта откроется окно с перечнем нужных настроек. Возможности программы:
- Управление группами юзеров. Child Web Guardian позволяет создавать группы пользователей и задавать для них правила работы с компьютером. Удобно, если вы одновременно хотите настроить аккаунты для нескольких детей;
- Список запрещенных слов. Вы можете активировать уже готовые списки слов и выражений, которые будут в фоновом режиме отслеживаться на всех Web-страницах. Если запрещённые слова встречаются на сайте, такой ресурс блокируется;
- Web-фильтр. Родители смогут создать белые или черные списки сайтов, просто скопировав их адреса. Это простой способ запретить использование социальных сетей в один клик. Заметим, что этот запрет ребёнок сможет обойти с помощью анонимайзеров, поэтому вместе с блокировкой сайтов лучше выставлять и ограничение времени работы ОС;
- График работы. Как и в стандартной версии родительского контроля, здесь вы можете настроить часы сидения ребенка за компьютером.
Рис.5
Hide Tools Parental Control
Hide Tools Parental Control позволяет в одном окне настроить все функции родительского контроля:
- Запуск приложений. Здесь вы можете указывать список разрешенных программ и игр, а также настроить время их работы;
- Списки сайтов. Ограничьте использование ненадежных ресурсов во всех браузерах;
- Фильтр набранного текста. Все напечатанные вашим ребёнком фразы будут отслеживаться программой на предмет наличия ненормативной лексики;
- Активность компьютера. Укажите дни или отдельные часы, когда ПК можно включать;
- Создание скриншотов. В этом окне можно настроить регулярное создание скрытых скриншотов, которые потом будут добавлены в родительский отчет.
Рис.6
Kid’s Shell
Приложение разрешает открыть только рекомендуемые файлы и игры. Также программу можно установить на гаджет родителей. Благодаря удалённому контролю, ребёнок лишается доступа к Google Play, SMS и вызовам (по желанию).
Ключевые особенности приложения:
- запрет на совершения покупок в любых приложениях;
- режим для ребенка, в нем открываются только указанные родителями программы;
- требуется пароль при выходе из оболочки;
- блокируется поиск в Google Play и по рекламным ссылкам;
За 200 рублей можно открыть функции на запрет использования интернета, персонализацию рабочих столов, установку лимита времени работы телефона, а еще встроенный плеер с полезной информацией для ребенка.
Обзор лучших приложения для родительского контроля
Все приложения, которые устанавливают родительский контроль на смартфон или на планшет, позволяя контролировать действия ребёнка, работают по одному и тому же принципу. Поскольку все подобное ПО имеет стандартный функционал, выбирать необходимо, исходя из нескольких параметров:
- надёжность — многое ПО легко сбрасывается или вовсе работает некорректно и не выполняет свою задачу;
- стоимость — некоторые приложения доступны только в платном варианте;
- удобство интерфейса — чем проще управление, тем лучше.
Ниже представлены наиболее популярные варианты, которые широко используются пользователями для ограничения детской активности в интернете.
Kaspersky Safe Kids
- установите приложение на смартфон ребёнка, скачав его для нужной ОС;
- следуйте инструкциям, чтобы настроить ПО под себя — обязательно укажите, кто использует смартфон, чтобы процесс ускорился;
- после этого перейдите на сайт Касперского и войдите или зарегистрируйтесь с логином и паролем;
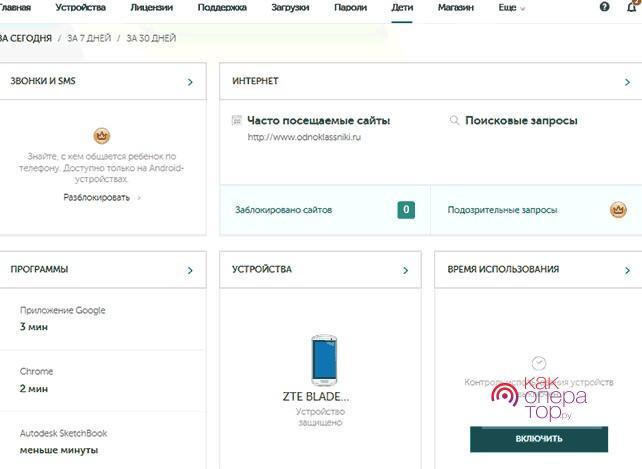
установите ограничения времени работы вплоть до выбора дня недели;
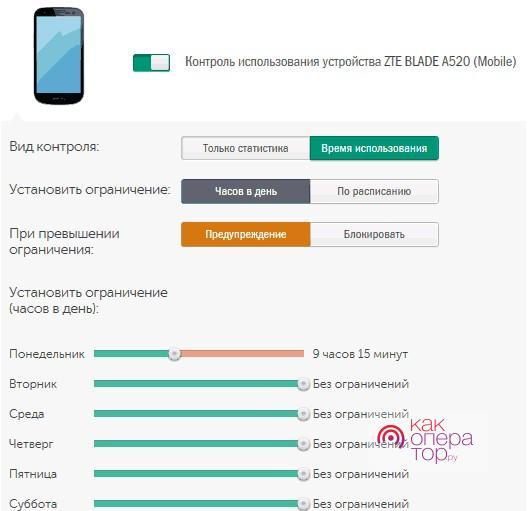
- настройте особенности использования конкретных приложений;
- ограничьте посещение сайтов с определённым контентом;
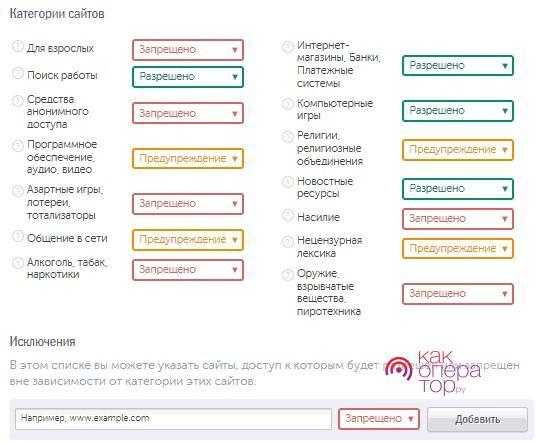
при использовании на телефоне не забудьте указать уведомления, которые будут приходить на установленную электронную почту.
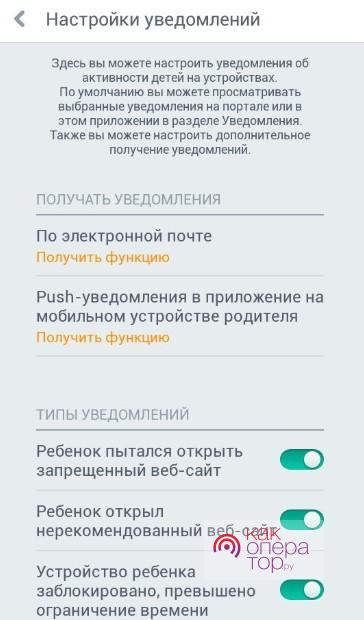
Это приложение считается одним из самых лучших.
Screen Time
- скачайте приложение и установите его на смартфон ребёнка;
- обязательно укажите, кто использует телефон в начале настройки ПО;
настройте ПО по аналогии с Касперским, следуя понятным инструкциям.
Norton Family parental control (Symantec)
скачайте приложение и установите его на телефон ребёнка;
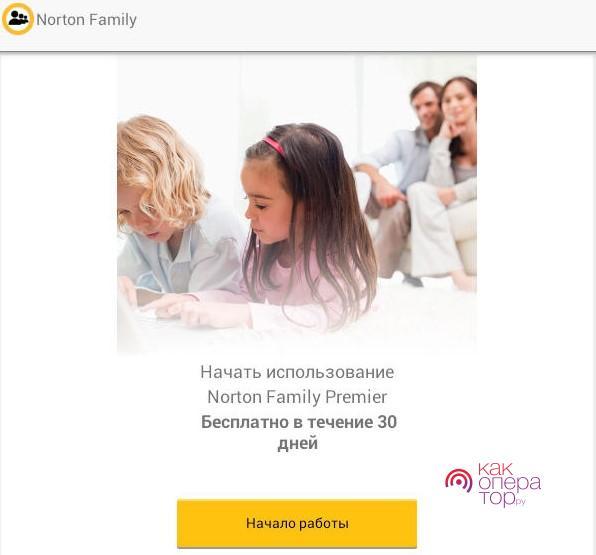
- настройте фильтры и функции ПО, пользуясь инструкциями;
- не забудьте установить его и на свой смартфон.
Бесплатный период составляет 30 календарных дней.
Bitdefender Parental Control
- скачайте и установите приложение на оба устройства — своё и ребёнка;
- обязательно зарегистрируйтесь, чтобы можно было полноценно управлять всеми функциями;
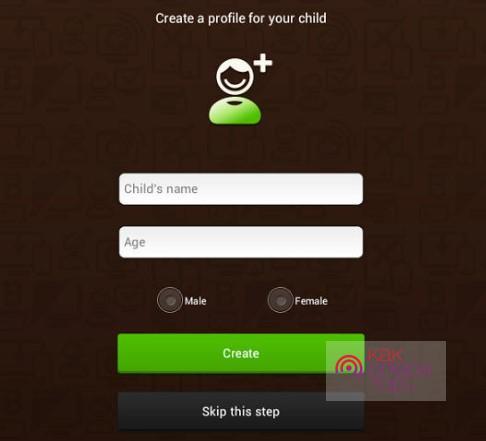
настройте ПО, следуя инструкциям.
SafeKiddo Parental Control
скачайте и установите приложение, задействовав оба устройства — свой телефон и смартфон ребёнка;
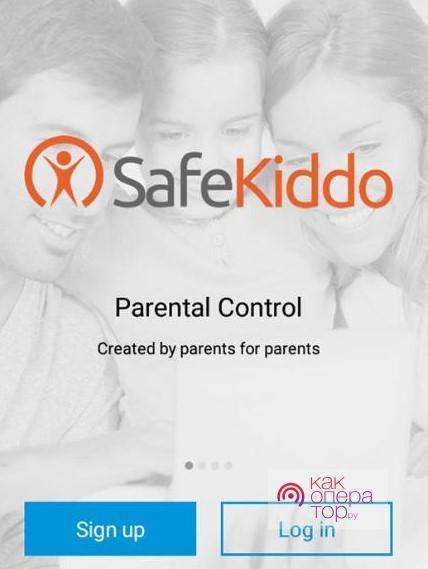
настройте ПО, учитывая все функциональные возможности, которые включают в себя все от контроля в реальном времени (мониторинг активности) до ограничения использования конкретных приложений по времени.
Kids Zone Parental Controls
- скачайте и установите приложение;
- создайте два профиля — один для себя и отдельный для ребёнка, чтобы ограничить его активность;
- настройте ПО, пользуясь подсказками.
Программы для блокировки сайтов от детей
Многие задаются вопросом, как ограничить доступ в Интернет ребенку на телефоне с «Андроид». Так, к популярным программам для защиты сайтов относится SafeKiddo, SkyDNS и KidShell. Программа SafeKiddo предлагает различные виды контента для детского просмотра в зависимости от возрастной категории. С ее помощью можно установить запрет на Интернет, приложения и игры на определенный промежуток времени. Помимо этого, ведется наблюдение за магазинами приложений.
Обратите внимание! Программа SkyDNS отличается наличием фильтра сайтов, который насчитывает около 50 категорий. Посредством распределения этих сайтов по категориям возможно ограничение доступа пользователя к тем, которые не подходят по возрастной категории или по соображениям родителей
Что касается KidShell, то эта программа несколько отличается от предыдущих, поскольку является своеобразной «песочницей» для деток на мобильном устройстве. Здесь выделена специальная зона использования приложений, не представляющих опасности для ребенка. Аккаунт для карапуза на смартфоне настроен на запуск только тех приложений, которые разрешены. Без настроенного доступа ребенок не сможет отправить смс, позвонить или зайти в Сеть.
Контроль средствами антивирусов
Если говорить о возможностях антивирусов в осуществлении родительского контроля, то стит отметить три крупных поставщика подобного обеспечения. Это отечественные Dr.Web и Лаборатория Касперского, а также немецкая компания Avira. Они предоставляют лучший функционал и обеспечивают качественный контроль за действиями ребенка.
Avira Family Protection Suite
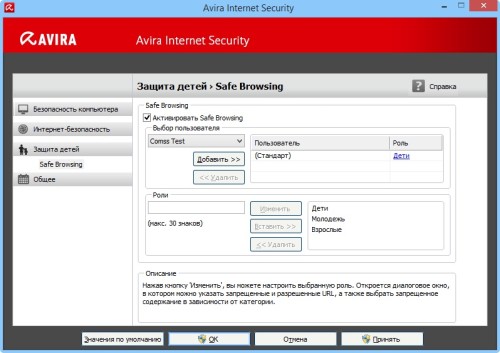
Родительский контроль Dr.Web
Модуль от Dr.Web имеет более широкий функционал и может ограничивать доступ ребенка к сайтам в интернете, папкам в локальной сети и содержимому вашего компьютера. Родители могут или сами задать список нежелательных сайтов, которые не хотели бы показывать своему чаду, или воспользоваться готовыми решениями от студии Dr.Web, где собраны актуальные тематические базы сайтов.
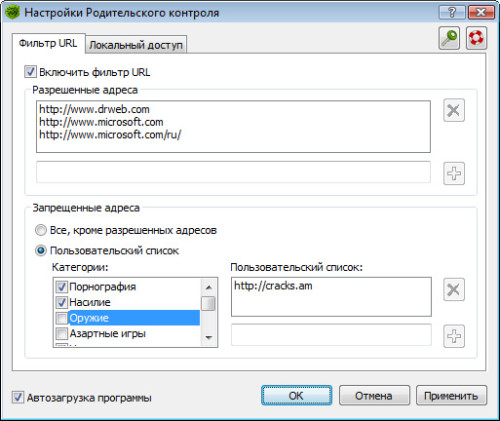
Блокировка сайтов осуществляется не только по прямым ссылкам. Можно ограничить доступ к ресурсу по наличию определенных ключевых слов (тематики оружия, насилия, игровых автоматов и прочего) или работать в автоматическом режиме и воспользоваться списками от компании «Доктор Веб».
Что касается доступа к данным в локальной сети и на компьютере в частности, то можно ограничивать возможность использования конкретных папок, устройств (Flash-накопителей), а также запрещать передачу данных по сети.
Дети не могут отключить родительский контроль, т.к. он защищается двумя паролями (от учетной записи администратора и внутренним паролем программы).
Контроль Kaspersky Internet Security
Среди антивирусов именно этот продукт сочетает в себе наибольший функционал во всех направлениях, но он является платным. С его помощью можно оградить своих детей от негативного влияния компьютера и всемирной паутины, ограничить посещение сайтов-“вонючек” и доступ к веб-ресурсам с неподобающим контентом.
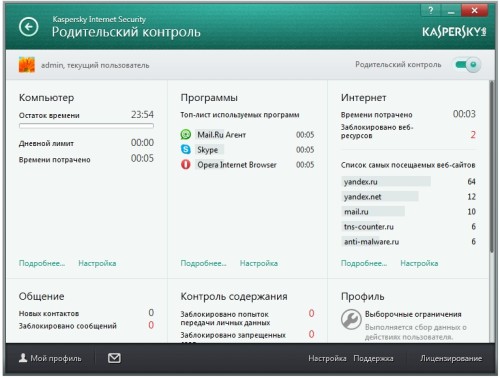
KIS позволяет контролировать использование компьютера каждым пользователем, запуск отдельных программ, использование интернета (можно установить ежедневный лимит на работу или разрешить использование в определенный период времени), разрешать или запрещать посещение веб-сайтов. Можно также установить типы файлов, которые нельзя будет загружать на компьютер.
Советы родителям
Сначала необходимо побеседовать с чадом. Ребенок должен понять, что установка программы нужна для его нормального развития и безопасности.
Родителям необходимо объяснить ему, что интернет по-прежнему ему доступен, но будет действовать ограничение в отношении сайтов и программ с «плохой» информацией.
После старта приложения желательно ознакомиться с инструкцией. Пусть на это уйдет немало времени, зато родители поймут, как правильно пользоваться программой, настраивать ее.
Процедуры, как правильно установить родительский контроль на телефон ребенка, очень простые. Нужно лишь приложить небольшие усилия, уделить немного времени. Установленная функция дает гарантию, что ребенку будет недоступен нежелательный контент.








