Как следить за ребенком через телефон
Содержание:
- Каким образом установить Family Link на смартфоне ребёнка
- Screen Time
- MamaBear
- Часть: #2 Лучшее приложение для родительского контроля – mSpy
- Способы как ограничить доступ в Интернет ребенку на телефоне
- Настройка Семейной безопасности Windows Live
- Зачем контролировать ребенка через его телефон
- Специализированное ПО (программное обеспечение) для обеспечения родительского контроля: программы, которые выполняют функцию родительского контроля
- Встроенные функции
- Родительский контроль в Windows
- Универсальные программы для контроля
- Time Boss
- Как работает родительский контроль
- Суть проблемы
Каким образом установить Family Link на смартфоне ребёнка
Возьмите в руки телефон, которым будет пользоваться ребёнок, чтобы выполнить настройки на нём:
-
Запустите приложение на телефоне и укажите аккаунт Google, принадлежащий ребёнку;
Выберите аккаунт, принадлежащий ребёнку
-
Далее необходимо ввести код родительского приложения. На том шаге, на которым мы остановились в предыдущей главе он должен появиться на экране родительского смартфона;
Введите код подтверждения из родительского приложения
- После ввода кода на экране вместо него появится аватарка аккаунта родителя. Выберите её, чтобы продолжить;
- Затем подтвердите разрешения. Действие каждого из них подробно описано. Поэтому вы сможете ознакомиться с ними;
-
Далее нужно указать название текущих настроек на телефоне ребёнка. Можно использовать имя;
Дайте имя профилю приложения
-
Теперь снова вернёмся к приложению для родителей. В главном меню вы найдёте разделы, в которых можно ограничивать контент на смартфоне ребёнка. Настройте, что будет отображаться в Play Market, какие фильмы или игры детям загружать нельзя, включите фильтр для Ютуб и т.д.;
Основные параметры приложения для родителей
-
В приложении можно открыть отчёт, в котором подробно описано, сколько времени проводят дети в том или ином приложении.
Настройка времени доступа к приложения на смартфоне
Дальнейшая настройка контроля является на усмотрение родителей. Выбрав определённый день недели можно задать количество часов, которые ребёнок сможет проводить в играх.
Screen Time
Популярная программа на телефон для родительского контроля – Screen Time. С ее помощью можно контролировать, сколько ребенок пользуется своим телефоном. Помимо основного приложения есть дополнение. Его следует загрузить на телефон своего чада.
Как только родители это сделают, смогут отслеживать все, что делает их сын или дочь, взяв смартфон в руки. Будут знать, какую музыку, фильмы и видеоблогеров он предпочитает, сколько часов в день у него уходит на игры и другие развлечения в сети.
Среди ключевых функций этого софта можно выделить:
- блокировку отдельных приложений;
- ограничение времени работы отдельных программ;
- запрет на доступ к социальным сетям в определенное время, например, когда ребенок находится в школе или должен делать уроки.
Если ваше чадо постоянно «залипает» в своем смартфоне, вам достаточно нажать несколько кнопок в приложении, чтобы заблокировать развлечения, не отбирая телефон из рук.
MamaBear
Это приложение для отслеживания ребенка по телефону способно не только на мониторинг местоположения, но и на дистанционное отслеживание детской активности в соцсетях. MamaBear уведомит родителей о новых отметках на фотографиях чада, нецензурных обращениях или грубостях в сообщениях. Кроме того, приложение умеет распознавать скорость, с которой передвигается человек; если она слишком быстрая – скорее всего, его везут на автомобиле.
Есть бесплатная и платная версии MamaBear. Во второй есть расширенные функции мониторинга поведения детей в соцсетях и отсутствие рекламы. Операционные системы, для которых сделано приложение:
- Android;
- iOS.
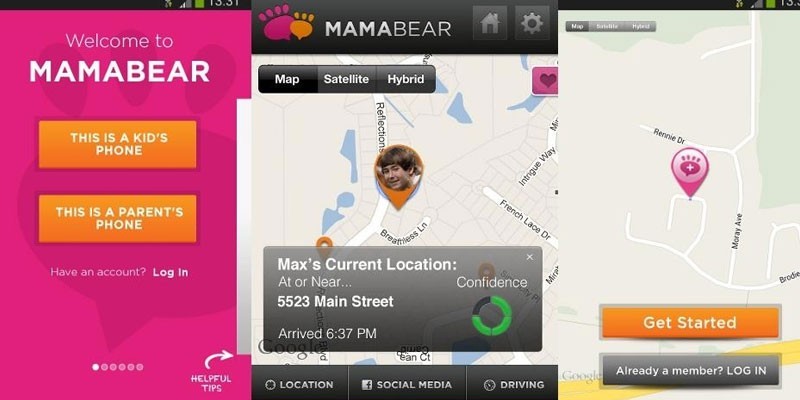
Часть: #2 Лучшее приложение для родительского контроля – mSpy
mSpy – одно из самых надежных приложений для мониторинга телефона ребенка. Им пользуются миллионы людей по всему миру. Можете попробовать бесплатную демоверсию, прежде чем приобрести.
Как контролировать ребенка через mSpy
-
Купите mSpy для своего устройства. Есть 3 пакета: базовый, расширенный или семейный, выберите, какой Вам нужен:
- Базовый дает доступ к простым функциям, таким как ведение журнала вызовов и текстовых сообщений, которые доступны без джейлбрейка телефона.
- Расширенный пакет предоставляет вам доступ к дополнительным функциям, таким как геозона.
- Семейный пакет позволяет одновременно контролировать до 3 детских телефонов.
- Вы получите ссылку на панель управления. Выберите, какое устройство Вы хотите контролировать.
- Если не хотите делать джейлбрейк, введите учетные данные iCloud для iPhone. Если хотите сделать джейлбрейк или получить root-права, то получите доступ к телефону и установите в него приложение.
- Теперь вы можете перейти к панели управления и получить доступ к любой функции, которую вы хотите.
Посмотрите обзор mSpy или демоверсию здесь >>
Способы как ограничить доступ в Интернет ребенку на телефоне
Личный мобильный телефон есть практически у каждого современного малыша, но этот гаджет является не только методом коммуникации, но и окном в привлекательный мир виртуальной жизни. Существует несколько методов, позволяющих оградить малыша от негативной информации. К ним относится функция родительского контроля и использование различных приложений, к примеру, App Lock.
Открыв такое приложение, можно увидеть все игры и программы, которые установлены на телефон малыша. Напротив каждого из них нарисован замок, при нажатии на который Интернет, Ютуб, Хром или любое другое приложение полностью блокируется.
Настройка Семейной безопасности Windows Live
Управление параметрами Семейной безопасности Windows Live происходит через веб-интерфейс учетной записи . Родитель может оперативно изменить настройки приложения для родительского контроля, войдя в Интернет на страницу сайта в раздел «Семья» с любого устройства.
Для запуска приложения из операционной системы Windows 7 сделайте следующее:
- Войдите в меню «Пуск», далее «Все программы», из папки «Windows Live» запустите «Семейная безопасность Windows Live».
- Использование компонента «Семейная безопасность Windows Live» возможно только при наличии учетной записи ». Введите данные от своей учетной записи (логин и пароль). Если у вас нет учетной записи, создайте новый профиль. Это не займет много времени. Учетную запись Microsoft можно создать заранее.
- В следующем окне выберите учетную запись для контроля. Нажмите на кнопку «Сохранить».
Параметры Семейной безопасности вступят в силу после следующего входа в систему.
Кликните по значку компонента семейной безопасности в области уведомлений. В открывшемся окне нажмите на ссылку famelysafety.microsoft.com.
На официальном сайте введите данные от своей учетной записи для входа в свой профиль на странице сайта.
На веб-странице «Ваша семья» находятся учетные записи всех пользователей компьютера. Первым расположен контролируемый член семьи — учетная запись ребенка.
Отсюда можно скачать приложение Microsoft Launcher для устройства Android, с помощью которого можно отслеживать перемещения детей на карте.
Во вкладке «Недавние действия», в процессе использования родительского контроля, взрослый увидит таймер работы с устройством, историю просмотра веб-страниц, запущенные программы, в какие компьютерные игры играл ребенок. Данные о поведении детей поступают с некоторой задержкой.
Из вкладки «Таймер работы с устройством» родители настраивают параметры расписания для экранного времени. Мы установили свое расписание когда, установили родительский контроль в Windows 7, поэтому здесь появилось ранее созданное расписание экранного времени. Взрослый может в любой момент поменять период времени, когда ребенок может получить возможность проводить время на ПК.
По истечении разрешенного промежутка времени, ребенок будет принудительно выведен из своей учетной записи.
Во вкладке «Ограничение на содержимое» укажите ограничение по возрасту для блокировки нежелательных игр, приложений и мультимедиа.
В разделе «Приложения, игры и мультимедиа» просмотрите разрешенные категории. Родители могут разрешить отдельные приложения или, наоборот, запретить использование программ, добавив их в списки: «Всегда разрешать» или «Всегда запрещать».
В разделе «Просмотр веб-страниц» взрослый устанавливает правила фильтрации интернет трафика для ребенка.
Включите параметр «Блокировать недопустимые веб-сайты». Взрослое содержимое заблокируется с помощью функции SafeSearchc (Безопасный поиск).
Блокировка неприемлемых сайтов в интернете работает в Windows 7 только с браузером Internet Explorer, поэтому в настройках родительского контроля необходимо заблокировать все другие браузеры, установленные на компьютере.
Здесь можно сформировать список всегда разрешенных сайтов, или, наоборот, список всегда запрещенных веб-сайтов. Есть возможность разрешить только некоторые интернет ресурсы, а все остальные сайты заблокировать.
После завершения настроек, перезагрузите компьютер.
В настройках параметров родительского контроля, в разделе «Дополнительные элементы управления» появится элемент «Семейная безопасность Windows Live», в качестве поставщика фильтрации веб-содержимого и отчета о действиях ребенка.
Если ребенок попытается получить доступ к запретной информации, он увидит в браузере запрос разрешения для доступа к сайту.
Зачем контролировать ребенка через его телефон
Если смартфон постоянно находится у школьника, то устройство позволит узнать об отпрыске практически все, причем, абсолютно законным путем. Девайс пригодится в следующих ситуациях:
- Большинство детей после школы идут домой самостоятельно, посещают секции или кружки, поэтому отслеживание того, где находится ребенок, пригодится родителям. Так можно убедиться, что школьник дошел до места или до дома.
- С помощью смартфона можно удаленно отключать интернет, блокировать нежелательные приложения.
- Родитель перестанет, видимо, контролировать отпрыска, исчезнут раздражающие вопросы — «Ты где?», «Ты сделал уроки?», «Чем сейчас занимаешься?» и прочие. Все это можно будет узнать абсолютно законным способом через свой смартфон, бесплатно и без ограничений.
Если вас волнует этично-нравственная сторона вопроса — «А красиво ли поступать таким образом?», то стоит подумать, что в такой позиции больше плюсов, чем минусов. Лучше заранее предусмотреть неприятные ситуации, и предотвратить их вовремя, чем потом разбирать последствия. Вы просто исполняете свой родительский долг — следите за своими детьми.
Специализированное ПО (программное обеспечение) для обеспечения родительского контроля: программы, которые выполняют функцию родительского контроля
Windows предоставляет надежные функции по ограничению действий в системе, но если вам нужны расширенные возможности, стоит обратить внимание на дополнительные программы для родительского контроля. Более того, описанные утилиты решают вопрос как быстро и надежно установить на интернет родительский контроль
Их зона влияния выходит за рамки устройства и ограничивает присутствия ребенка в онлайн. Специальные программы решают распространенную проблему: как защитить детей от угроз интернета при использовании компьютера.
- Qustodio. Преимущество программы в возможности контролировать детей онлайн. Можно обезопасить ребенка от взрослого нежелательного контента, устанавливать срок использования ПК. Qustodio доступен не только для настольных систем, но и для смартфонов: iOS, Android. Утилита позволяет установить родительский контроль на телефон для самых маленьких детей.
Qustodio программа для родительского контроля онлайн
- OpenDNS FamilyShield. Софт, ориентированный на интернет. Блокирует домены, помеченные как подозрительные, для взрослых или с жестоким контентом. При работе программы любой подозрительный сайт моментально блокируется.
OpenDNS FamilyShield софт, ориентированный на интернет
- KidLogger. Имеет широкий функционал: анализирует мессенджеры, социальные сети и даже игровые чаты. Преимущество утилиты – анализ и сохранение всех нажатых клавиш. При использовании компьютера программа делает несколько скриншотов, чтобы родители могли не только прочитать, что писал ребенок, но и увидеть, что он делал.
KidLogger анализирующая программа для родительского контроля в интернете
Программы слежения и контроля за действиями ребенка просты в работе, бесплатны (со стандартным функционалом) и надежны в защите и обходе ограничений.
Как можно легко поставить родительский контроль на интернет без использования программ
К сожалению, для ограничения доступа к вредным сайтам есть только 2 способа – заблокировать браузер на компьютере (через стандартный родительский контроль в Windows), либо использовать софт, описанный выше.
Встроенные функции
Родительский контроль – это опция в новых версиях ОС Android, появившеяся в редакции 5.1 и выше. Функция позволяет скрывать для установки из Play Market часть контента и приложений не проходящие по возрастному ограничению. Рассмотрим все способы активации данной опции.
Блокировка в приложении
Первый способ подойдет для закрытия доступа к играм самым маленьким пользователям. Суть заключается в установке ограничения по паролю к указанной программе или игре.
Для установки блокировки на Андроид потребуется:
- Перейти в настройки смартфона. Найти пункт «Защита и местоположение».
- Найти пункт «Блокировка в приложении».
- Откроется «установки ограничений». Активируем переключатель «вкл/выкл», и если необходимо – запрет с запросом графического ключа.
- После активации функции, можно выставить блокировку на любой утилите.
- Для этого зажмите, например, иконку браузера. В выпадающем меню нажмите на кнопку «Блокировать» с пиктограммой булавки.
Таким образом устанавливают ограничения не только для детей, но и просто, для безопасности. В частности, блокировка будет полезна для разделов: SMS-сообщений, галереи и мессенджеров.
Мне помогло1
В Play Market
В основном маркет-плейсе от Google есть собственная система цензуры. Она не дает установить приложения с возрастными ограничениями (6+, 10+ 18+ и другие), и блокирует неподходящий контент.
Инструкция:
- Откройте Play Market. Перейдите в основное меню – три полоски в верхнем углу.
- Теперь откройте «настройки». Пункт с пиктограммой шестеренки.
- В разделе «личные» войдите в «родительский контроль».
- Установить флажок возле одноименного пункта. Для активации блокировки придумайте 4-х значный ПИН-код.
Для полноценной работы опции, выставите ограничения для скачивания: игр, фильмов, музыки. В каждом из этих разделов пользователь может установить ползунок на возрастной шкале, начиная с 3-х и заканчивая 18-и летним возрастом.
Мне помогло1
В Youtube
В самом крупном видеохостинг есть масса контента, который не стоит видеть ребенку. Чтобы отгородить его от просмотра «чернушных» роликов, грязных комментаторов и прочего «треша», стоит активировать безопасный режим:
- Войдите в YouTube под аккаунтом сына или длчери. Нажмите по аватарке профиля в верхнем углу, и перейдите во вкладку настройки.
- Спуститесь в самый низ страницы, в «подвал» сайта. Активируйте безопасный режим.
Эта настройка будет действовать не только на одном локальном компьютере, но и на всех гаджетах и устройствах, которые привязаны к данному профилю.
Мне помогло1
Создайте нового пользователя
Иногда родители дают детям сотовый, где открыт их профиль в гугле. В таком случае открывается доступ к перепискам и прочей информации, доступная этому пользователю. Чадо может увидеть:
- поисковые запросы в браузере, заданные взрослым;
- почитать почту и сообщения в разных сервисах;
- войти на нежелательные сайты;
- сбросить настройки на сервисах или в самом аккаунте;
Это не все беды, которые могут поджидать взрослого при передаче собственного аккаунта. Поэтому, лучше всего сделать отдельный профиль в Google, которым будет пользоваться ваш сын или дочь.
Мне помогло1
Родительский контроль в Windows
- ограничить ребёнка во времени использования компьютера;
- выбрать по своему усмотрению игры, в которые могут играть дети, а в которые нет;
- блокировать сайты, доступ на которые не должен получить ребёнок.
Контроль в Windows 7
-
откройте панель управления и нажмите на значок вашей учётной записи:
-
в открывшемся окне выберите пункт «управление другой учётной записью»:
-
создайте новую учётную запись:
-
введите название для учётной записи ребёнка и определите доступ для входа в компьютер как «обычный»:
-
новая учётная запись готова, в открывшемся окне нажмите на пункт «установить родительский контроль»:
-
выберите учётную запись вашего ребёнка:
-
в открывшемся окне установите необходимые параметры:
- Ограничение по времени. В этом пункте отображается схема по дням недели и количеству часов в сутках. Ограничьте ребенку пользование компьютером на определённое количество часов в зависимости от дня недели. Если он превысит лимит использования компьютерного времени, то ПК отключится, и ребенок не сможет включить его снова.
- Игры. Разрешите или запретите играть ребёнку в уже установленные игры, либо в любые игры, установив ограничение по возрасту.
- Разрешение и блокировка конкретных программ. В этом пункте есть всплывающий список, в котором вы можете выбрать нужные вам программы.
Для установленных пиратских игр придётся устанавливать ограничение вручную, отдельно для каждой игры.
Контроль для Windows 10
-
на компьютере в панели управления нажмите на значок своей учётной записи:
-
в разделе ваша семья выполните вход с учётной записи Майкрософт, если вы этого ещё не сделали:
-
после входа в этом разделе появится надпись «добавить члена семьи»:
-
если вы ещё не зарегистрировали ребёнка в Майкрософт, вам будет предложено это сделать:
- следуя инструкциям, создайте аккаунт вашего ребёнка на сайте;
-
теперь войдя в свою учётную запись на компьютере в разделе «семья и другие люди» вы увидите запись вашего ребёнка:
- Время использования устройства. Установите допустимое время использования компьютера по часам и дням недели.
- Ограничения на содержимое. В этом разделе установите ограничения на просмотр веб страниц, использование игр, приложений и мультимедиа, а также запрос на подтверждение родителя при любых покупках через сайт. Эта настройка работает только с Microsoft Edge и Internet Explorer.
- Расходы. Внесите определённое количество денег на счёт ребёнка, чтобы он мог сам научиться ими распоряжаться и самостоятельно выбирать игры и приложения для покупки.
- Поиск ребёнка. Если у ребёнка на мобильном устройстве установлена ОС Windows 10 или устройство Android с Microsoft Launcher, то вы можете отследить его расположение на карте.
- Недавние действия. В этом разделе контролируйте действия вашего ребёнка в информационном пространстве, какие игры или приложения он использовал в последнее время, какие просматривал веб страницы и делал запросы в поиске, и как долго он использовал компьютер.
Если вы не хотите, чтобы ребёнок обошёл блокировки, используя сторонний браузер, воспользуйтесь пунктом в нижней части меню раздела, который запрещает их запуск.
Универсальные программы для контроля
Есть программы способные одновременно следить за гаджетом и ПК. Удобство такого контроля заключается в том, что статистика активности посещения детей становится доступным в одном источнике. Признаны несколько лучших приложения. Их можно запустить с любого устройства.
Qustodio Family Protection
Данное приложение имеет один существенный плюс: оно устанавливается на любые операционной системы, даже не совсем популярные. Есть разные версии для любых ОС и даже электронных книг. Большое количество функций стоит немалых денег. За счет своей универсальности цена годового обслуживания лежит в пределах от 60 до 150 долларов. Стоимость не зависит от объёма предлагаемых функций. На цену влияет только количество подключенных гаджетов. Всего можно защищать от 5 до 15 устройств.
При помощи премиальной версии можно ограничивать длительность работы устройства и некоторых приложений, а также окончательно заблокировать неподходящие материалы, вести мониторинг активности в соцсетях, отслеживать статистику использования интернета на устройстве. Наличие GPS навигации позволяет с высокой точностью следить за любыми передвижениями детей. Предложение также может получить информацию звонков и SMS-сообщений. В случае необходимости можно заблокировать сомнительные контакты. Имеется SOS-кнопка. Нажимая её, дочь или сын может оповестить членов семьи о непредвиденной ситуации, сообщить о своём местоположении. Все эти функции доступны для смартфонов на базе Android.
Достоинства:
- устанавливается на любые операционной системы;
- предполагает подключение на несколько устройств;
- универсальная.
Недостатки:
нет.
Net Nanny
Относительно старая программа пользуется популярностью у родителей уже давно. Она обеспечивает надежную защиту от подозрительных контактов и излишней активности. Разработчики не стоят на месте и обновляют программное обеспечение: ежегодно выпускаются новые версии. Интернет-помощник выполняет блокировку опасных сайтов, запрещает доступ к контенту, где размещаются непристойные и даже опасные штучки. Приложение управляет длительностью работы ПК или гаджета, присылает подробные отчеты о том, что происходит на устройстве. Все шаги юных пользователей в виртуальном мире находится под надежным контролем.
Удобство системы дополняется тем, что при соответствующей настройке каждое действие юзера, и тем более «опасное», будет отсылать на телефон отца или матери уведомление.
Другие полезные функции Net Nanny:
- поиск подопечного на карте;
- дистанционное управление устройством ребёнка;
- просмотр действий сына или дочери;
- блокировка доступа в сеть;
- повторное включение.
Достоинства:
многофункциональность.
Недостатки:
нет.
Kidslox
Программа может заблокировать устройство ребенка, защищая от негативного контента. Такой своеобразный замочек пригодится родителям, которые постоянно загружены работой. Благодаря надёжному помощнику можно настраивать расписание доступа в интернет или ограничивать время для игр, вести отслеживание лимитов и одновременно мониторить местоположение детей. Утилита способна закрыть доступ к недозволенным сайтам и даже целым приложениям. Кроме того, родители сами могут предлагать непристойные приложения для блокировки, при этом другие пользователи так же смогут защитить своих детей от попавшего под запрет контента. Так появляются родительские сообщества, обеспечивающие безопасное Web-пространство.
Всего лишь некоторые функции данного приложения бесплатные. Для совершения дополнительных защитных действий потребуются затраты. Стоимость пожизненной премиум-подписки составляет 100 долларов. Она окупается за 2 года. Подписка на год будет стоить 60 долларов, на 1 месяц–6 долларов. Базовая версия имеет меньшую стоимость, но она не обеспечивает даже половину того, что предоставляет полный вариант.
Достоинства:
надежная защита от нежелательного контента.
Недостатки:
мало функций в бесплатной версии.
Kaspersky Safe Kids
Приложение рассчитано для работы на платформах: Windows, iOS, Андроид. Отсутствует лимит на число подключенных устройств, в оплаченнуую сумму входит учетная запись, к ней привязывается неограниченное число гаджетов. Kaspersky Safe Kids успешно прошел тестирование и получил одобрение ведущих экспертов по безопасности околоинтернетного пространства на всех платформах. Не нужно ставить под сомнение надежность защиты. Программа оградит юное поколение от навязчивого контента, даст информацию о месте, где находится ребенок, как долго он будет находиться в сети и оставаться на связи.
Достоинства:
многофункциональная.
Недостатки:
нет
Time Boss
Платная программа
Time Boss — многофункциональная программа родительского контроля, позволяющая, как блокировать различные функции операционной системы, так и отслеживать действия пользователя за компьютером. Это платное приложение с пробным сроком использования (30 дней). Программа Time Boss подходит для ОС Windows XP, Vista, 7, 8 и 10 (32 и 64 бит). Интерфейс имеет перевод на русский язык.
1
Функции Time Boss
Программа родительского контроля Time Boss имеет следующие ключевые функции:
- Полная блокировка компьютера по расписанию: определенное количество часов в день/неделю, разрешение использования ПК только в определенном временном промежутке (время суток, дни недели), возможность установки времени начала и окончания перерывов в рамках разрешенного периода (например, каждый час по 10 минут).
- Установка ограничений на использование браузеров и мессенджеров (Skype, ISQ и т.п.) по расписанию (те же критерии, что и в предыдущем случае).
- Блокировка запуска любых указанных программ и открытия файлов, а также создание списка разрешенных для использования приложений/файлов (все прочие программы/файлы будут блокироваться).
- Блокировка URL сайтов и создание белого списка разрешенных для посещения сайтов.
- Возможность фильтрации сайтов, открываемых в браузере, по типу контента (тематики). Чтобы программа не блокировала сайты ошибочно, имеется возможность создания белого списка URL-адресов, которые будут исключены из проверки. Также предусмотрена возможность расширения уже имеющегося списка ключевых слов, ввод которых в поисковые системы приведет к переходу на указанный безопасный сайт (например, на Википедию).
- Блокировка различных системных функций Windows. Например, можно запретить вызов Диспетчера задач, заблокировать возможность изменения времени и даты на компьютере, закрыть доступ к Панели управления и т.д.
- Блокировка доступа на указанные локальные диски. Пользователь просто указывает букву диска (C, D, E и т.д.), который необходимо заблокировать. Можно также выбрать все доступные буквы (от A до Z), что позволит заблокировать доступ к подключаемым к компьютеру USB-флешкам.
- Блокировка доступа к любым указанным папкам на компьютере.
- Ведение журналов посещенных пользователем сайтов и запускаемых программ с подробными сведениями о произошедших событиях (время начала/окончания события, общее время работы с программой/игрой/браузером, пути расположение файлов/программ на диске, ссылки посещенных веб-страниц и т.д.).
- Автоматическое создание скриншотов (снимков) с указанной периодичностью (начиная от 30 секунд) для возможности последующего наглядного просмотра действий ребенка за компьютером.
- Возможность отправки журналов, скриншотов и статистики по электронной почте для изучения действий ребенка за компьютером удаленно.
Также отметим наличие в программе Time Boss интересной функции предоставления ребенку дополнительных часов использования компьютера в виде приза (например, за уборку в комнате). Для использования подобного приза ребенку нужно будет ввести в программу специальный числовой ключ (выдается при создании приза). Призы одноразовые — после ввода ключа они автоматически удаляются.
Расширенная версия Time Boss PRO
В данной редакции Time Boss имеется возможность управления программой удаленно с любого компьютера через локальную сеть и интернет.
Стоимость программы Time Boss
На момент написания обзора лицензионная копия программы Time Boss для установки на 3 компьютера составляла 820 руб., редакция Time Boss PRO — 950 руб.
Как работает родительский контроль
Родительский контроль по-разному фильтрует приложения, игры, музыку, фильмы, сериалы и книги. Подробную информацию вы найдете в разделах ниже.
Примечание. В некоторых странах родительский контроль доступен не для всех типов контента. Например, если вы путешествуете в регионе, где функция не поддерживается, она начнет работать, только когда вы вернетесь домой.
Игры и приложения
При настройке родительского контроля для приложений и игр вы можете выбрать возрастное ограничение, и тогда покупать и скачивать контент с более строгим ограничением будет нельзя.
Однако при поиске приложений и игр или при переходе по прямым ссылкам вы все равно сможете увидеть запрещенный контент.
Примечание. Вам или вашему ребенку по-прежнему будут доступны приложения и игры, скачанные до настройки родительского контроля, даже если на них распространяется установленное возрастное ограничение. Если для управления аккаунтом ребенка используется Family Link, вы можете на его устройстве Android.
Как работает родительский контроль в Play Играх
Родительский контроль не распространяется на контент в Play Играх, в том числе на купленный и рекомендованный.
Если вы попытаетесь установить игру в этом приложении, откроется ее страница в Play Маркете. На ней родительский контроль может запретить доступ.
Фильмы
При настройке родительского контроля для фильмов вы можете выбрать возрастное ограничение, и тогда покупать, брать напрокат и воспроизводить контент с более строгим ограничением будет нельзя.
Однако при поиске фильмов или при переходе по прямым ссылкам вы все равно сможете увидеть запрещенный контент.
Если просмотр фильмов, в том числе купленных или взятых напрокат, невозможен из-за установленных возрастных ограничений, то такой контент будет скрыт в Play Маркете и Play Фильмах.
Чтобы фильмы снова стали видны, отключите родительский контроль.
Сериалы
При настройке родительского контроля для сериалов вы можете выбрать возрастное ограничение, и тогда покупать и воспроизводить контент с более строгим ограничением будет нельзя.
Однако при поиске сериалов или при переходе по прямым ссылкам вы все равно сможете увидеть запрещенный контент.
Если просмотр сериалов, в том числе купленных, невозможен из-за установленных возрастных ограничений, то такой контент будет скрыт в Play Маркете и Play Фильмах.
Чтобы сериалы снова стали видны, отключите родительский контроль.
Книги
При включенном родительском контроле для книг будет запрещено читать и покупать в приложениях «Play Маркет» и «Play Книги» большинство изданий с контентом для взрослых.
Однако при поиске книг или при переходе по прямым ссылкам вы все равно сможете увидеть запрещенный контент.
Чтобы книги с контентом для взрослых снова стали видны, отключите родительский контроль.
Функция не может заблокировать все книги с контентом для взрослых, однако большинство из них будет скрыто в Google Play.
Музыка
С августа покупка музыки в Google Play станет невозможной, так как музыкальный сервис начнет постепенно закрываться. Предзаказы, выполнение которых планировалось после даты закрытия сервиса, не будут выполнены, и плата за них взиматься не будет. Вы получите письмо с информацией о таких предзаказах. Все имеющиеся покупки (до 100 тысяч треков) можно перенести в YouTube Music. Подробнее о том, как перенести музыку из Google Play…
При включенном родительском контроле для музыки вам будет запрещено покупать треки с отметкой «18+».
Однако при поиске музыки или при переходе по прямым ссылкам вы все равно сможете увидеть запрещенный контент.
Родительский контроль для музыки работает только в приложении «Play Маркет». Он не скрывает треки в Play Музыке, в том числе купленные, загруженные и доступные по подписке.
Суть проблемы
Было бы неплохо, если бы Всемирная паутина использовалась детьми только в учебных целях — для подготовки рефератов и сочинений. Но так считает далеко не каждый, поэтому перечень того, чем ребенок занимается в Интернете, является обширным.
Этот список включает в себя:
В Сети есть страницы, посещение которых является небезопасным, а из-за естественной детской любознательности маленькие пользователи заходят на такие ресурсы, от которых даже многим взрослым становится нехорошо.
Обратите внимание! По причине увиденных насильственных сцен, порнографии и призывов к самоубийству у детей нарушается психика, поскольку вся эта информация не соответствует возрасту







